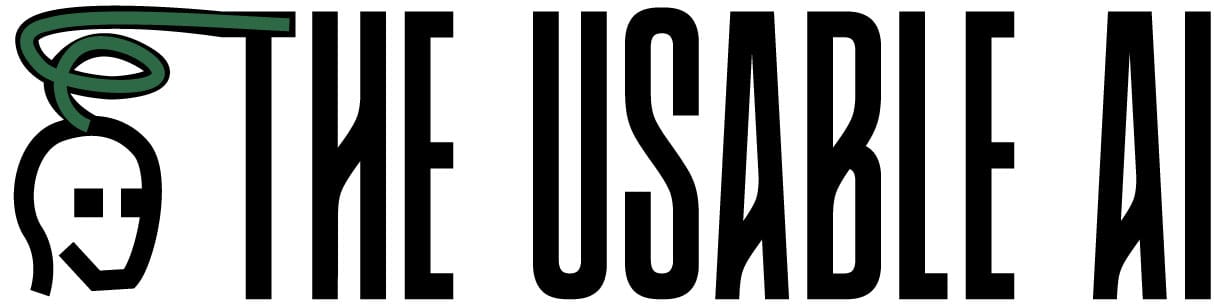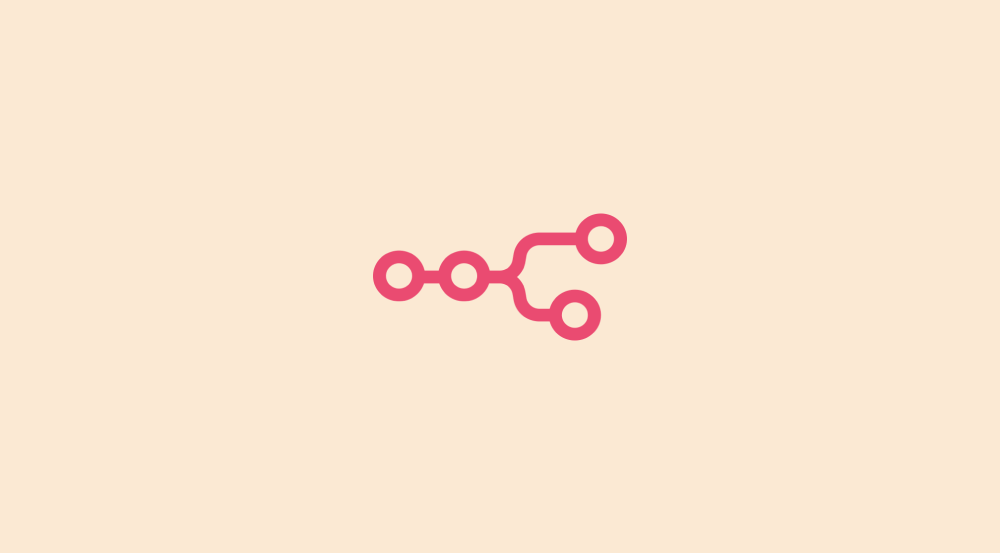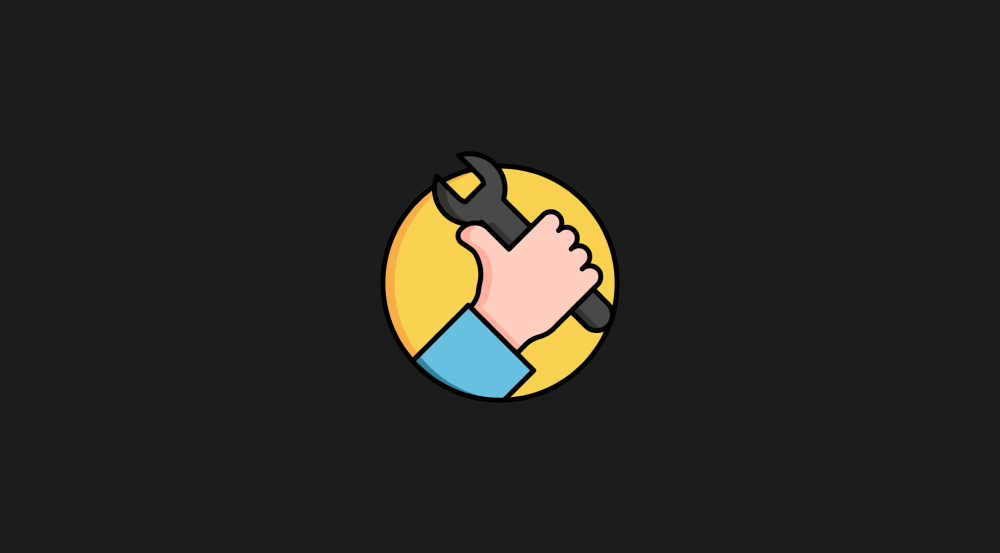Understanding trigger modules
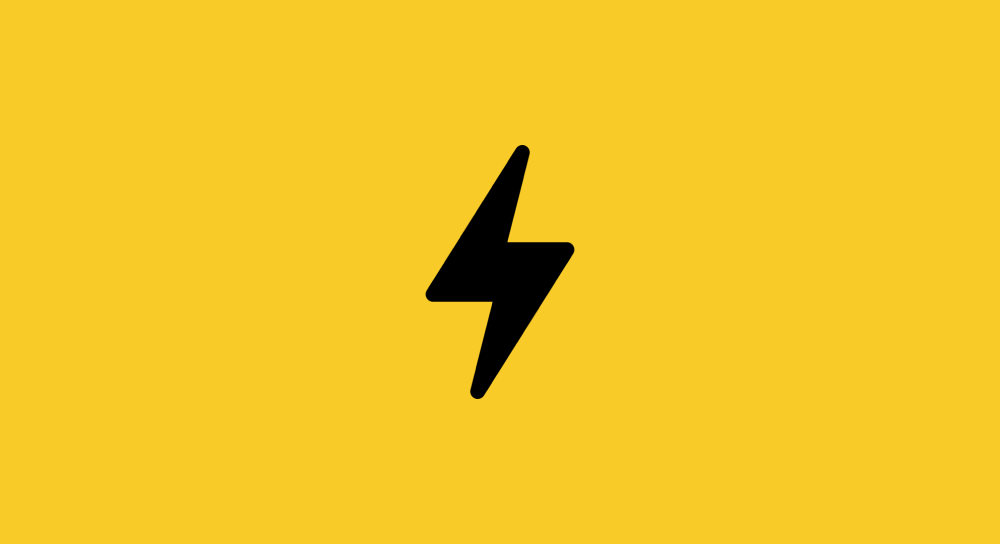
The first module we add to an automation is called as the trigger module.
For example, we have created three automations so far:
- Quote Generation
- Payment reminder
- Post Tracker Notifier
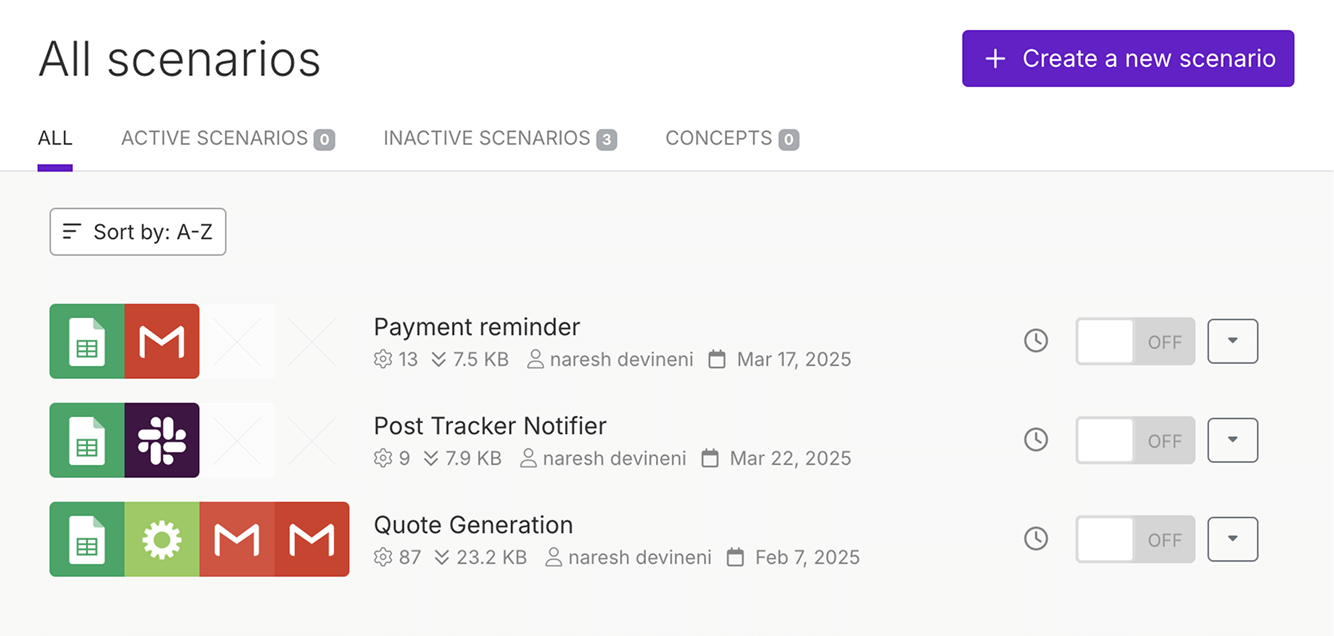
And if you observe, we have used the “Search Rows” module from the Google Sheets app as the first module for all three automations.
This means, we were using the “Search Rows” module as the “trigger module” of our automations.
And there are two types of trigger modules:
- Polling triggers
- Instant triggers
Polling triggers
Most automations we create begin with a trigger module that requests some kind of input data from a service to kick in the automation process.
For example, when we built the “Payment reminder” automation, we used the “Search Rows” module as the trigger module to request client data from Google Sheets service.
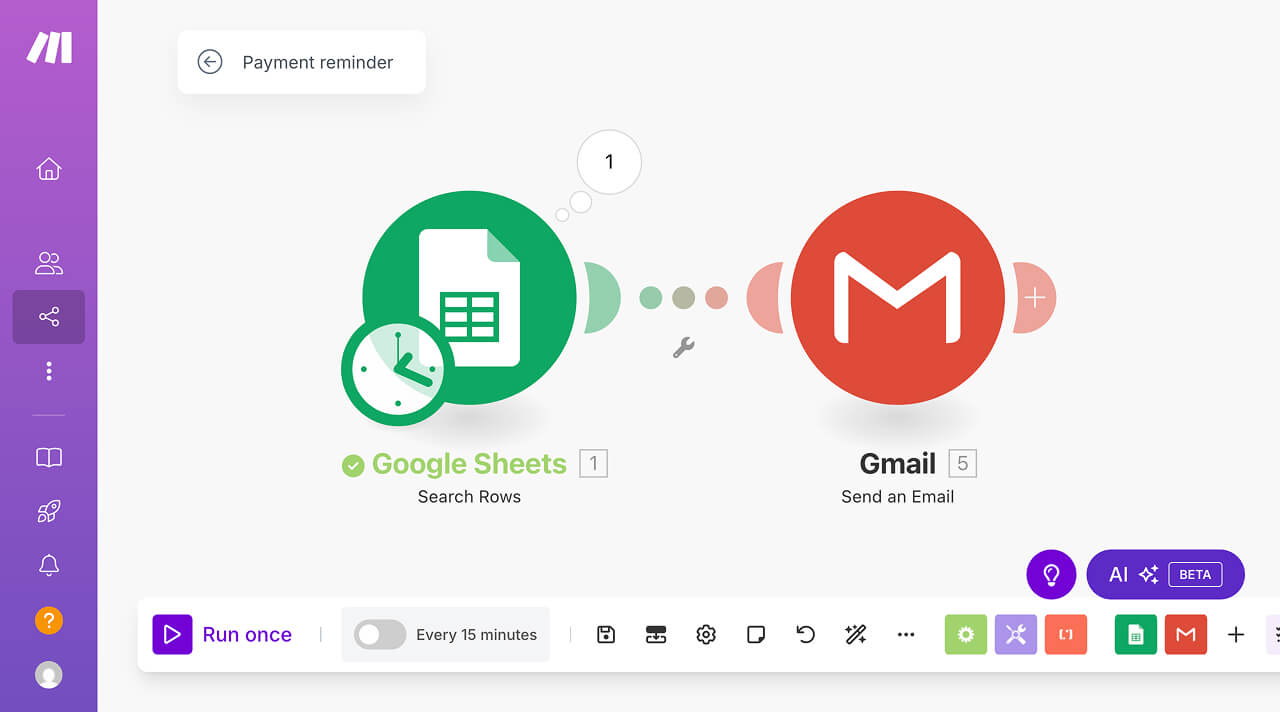
And if a trigger module is requesting data (pulling data) from a service, we call it as a polling trigger.
The “Search Rows” module is a perfect example of a polling trigger.
Polling triggers are good at making traditional API calls that request data from a particular service.
We also use polling triggers when we want to:
- Manually trigger the automation
- Schedule the automation to run once on a particular day and time
- Schedule automations to run at regular intervals such as, every 15 minutes, every hour, every day, every three days, etc.
But we don't use polling triggers when we want to get notified instantly when something happens (like receiving a text message).
Simply put, we don't use polling triggers when we want our automation to start as soon as some event occurs.
Also, if you notice, there is a “ticking clock” icon on top of the first module of every automation we have created so far:
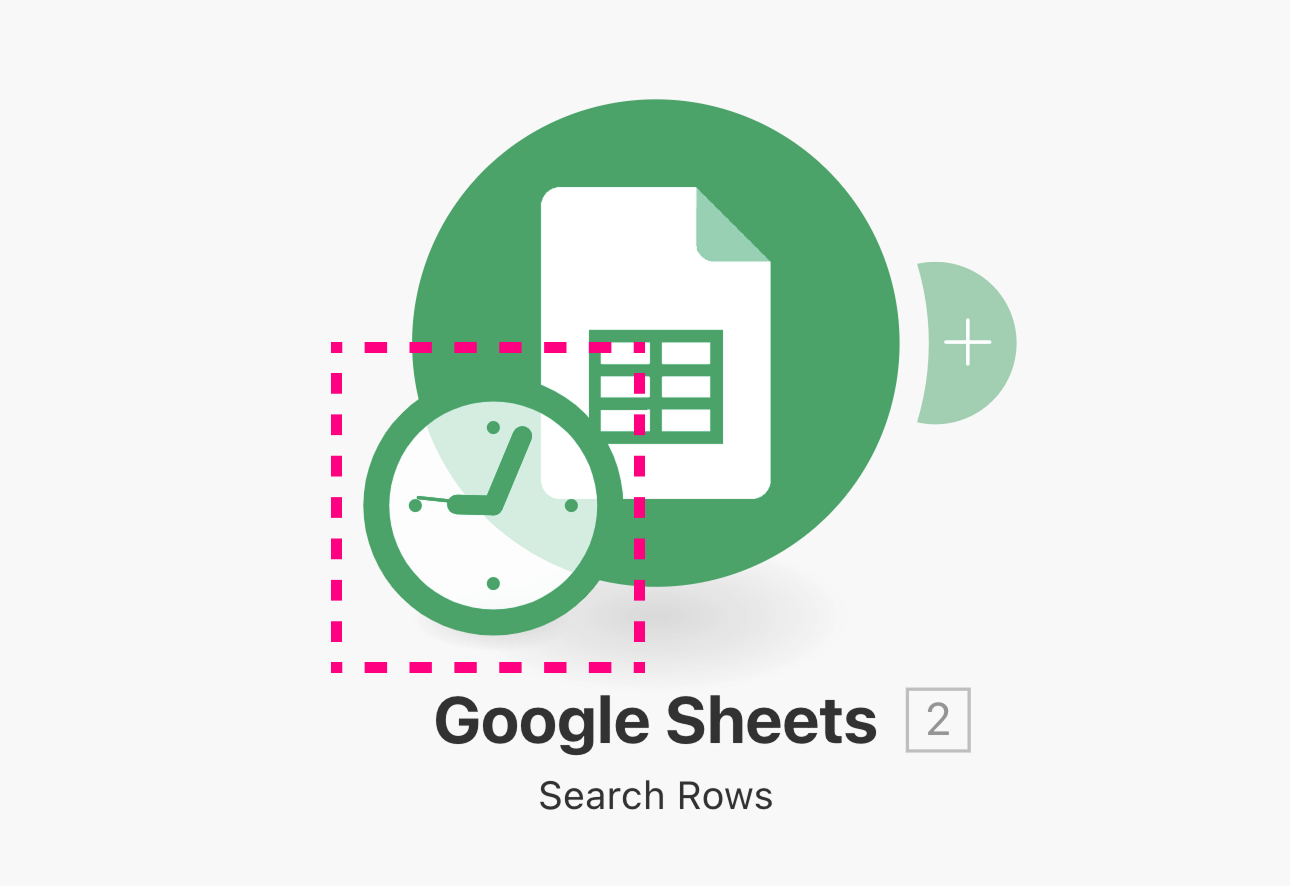
The ticking clock only appears on a polling trigger (first module).
Simply put, this is make.com way of saying: “Hey! Your automation kicks in with a polling trigger. That means, you either have to run the automation manually or you have to schedule your automation to run at regular intervals. But your automation doesn't start running automatically when an event occurs”.
Instant triggers
Only some automations we create begin with a trigger module that waits for a service to notify it with some kind of input data.
Only then it kicks in the automation process.
For example, we will soon build a resume screener automation, and we will use the Tally platform to build the job application form.
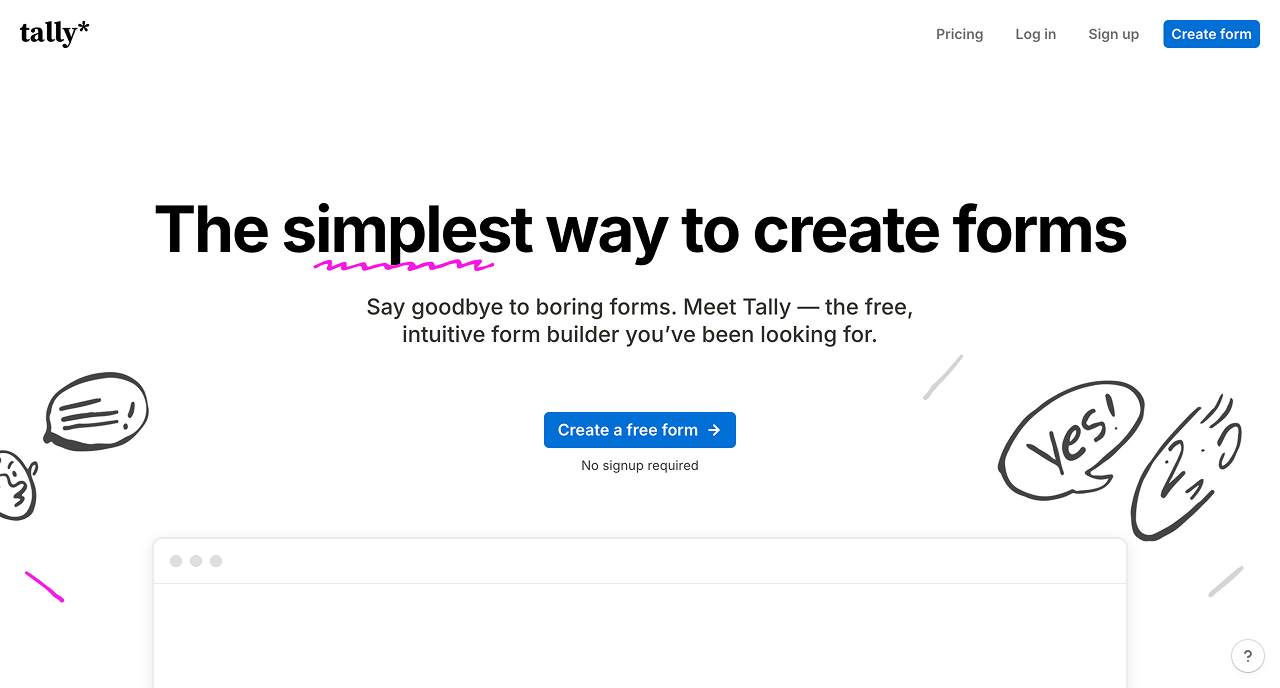
After that, we will use the “Watch New Responses” module of the Tally App as the trigger module to wait to hear a form submission from the Tally service.
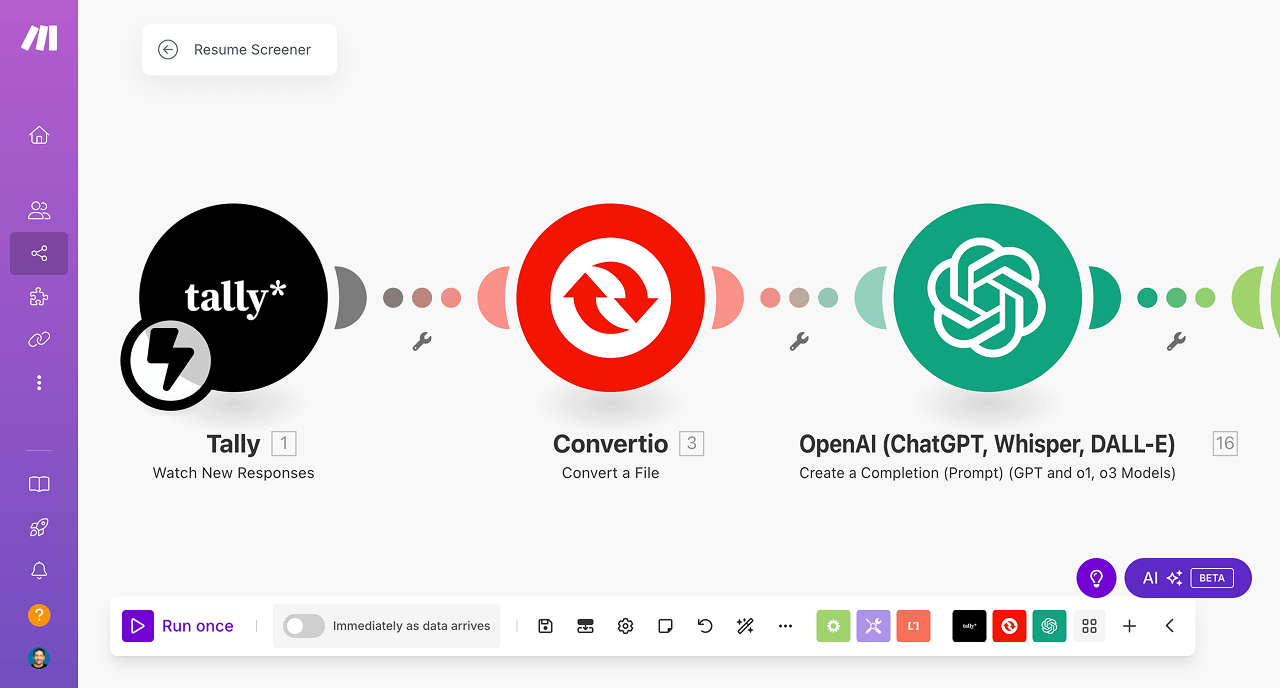
And if a trigger module is waiting for data from a service, we call it as an instant trigger.
The “Watch New Responses” module is a perfect example of an instant trigger.
Instant triggers are good at waiting to get data from a particular service.
So, we use Instant triggers to get instantly notified when:
- A form submission takes place
- A shopping item added to the checkout
- An order placed
- A support ticket created
But we don't use an Instant trigger when we want to manually request data from a service. We only use it if we want to hear from a service.
Also, to help us recognize an instant trigger:
1) Make.com tags a module with the “Instant” label to indicate that is an Instant trigger. The “Instant” label is not used for normal modules.
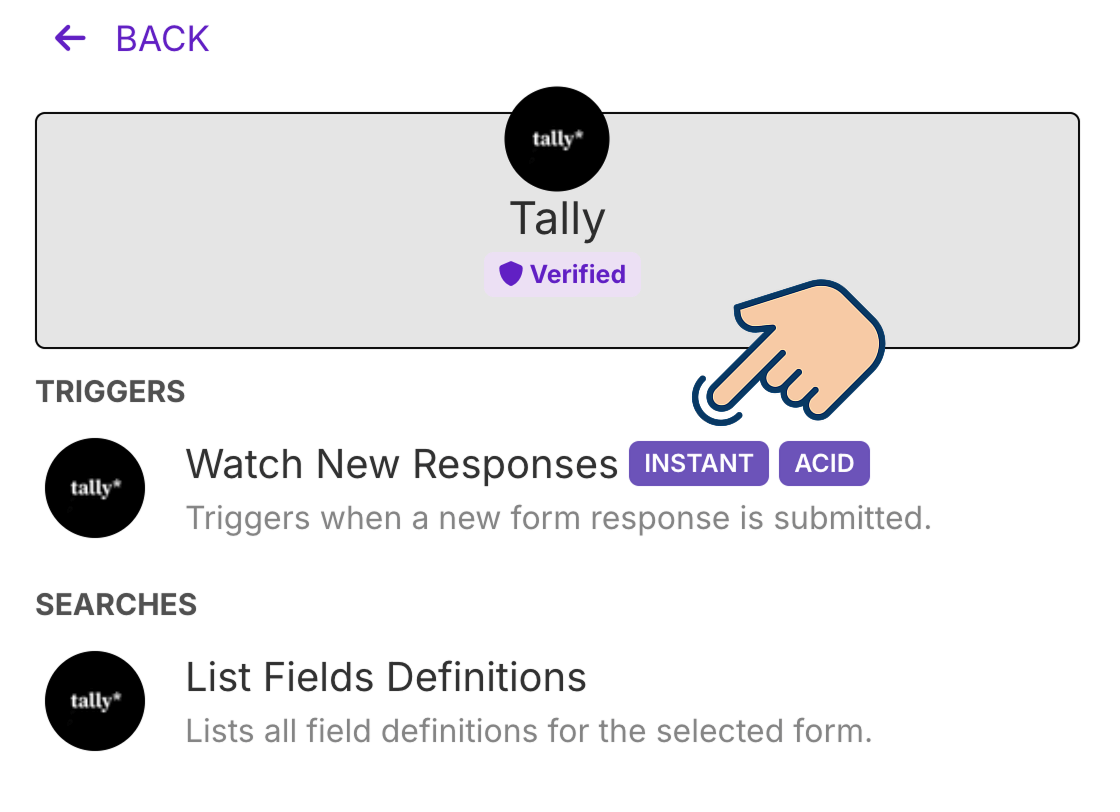
2) Make.com adds a “thunder” icon when an Instant trigger is added as the trigger module of the automation.
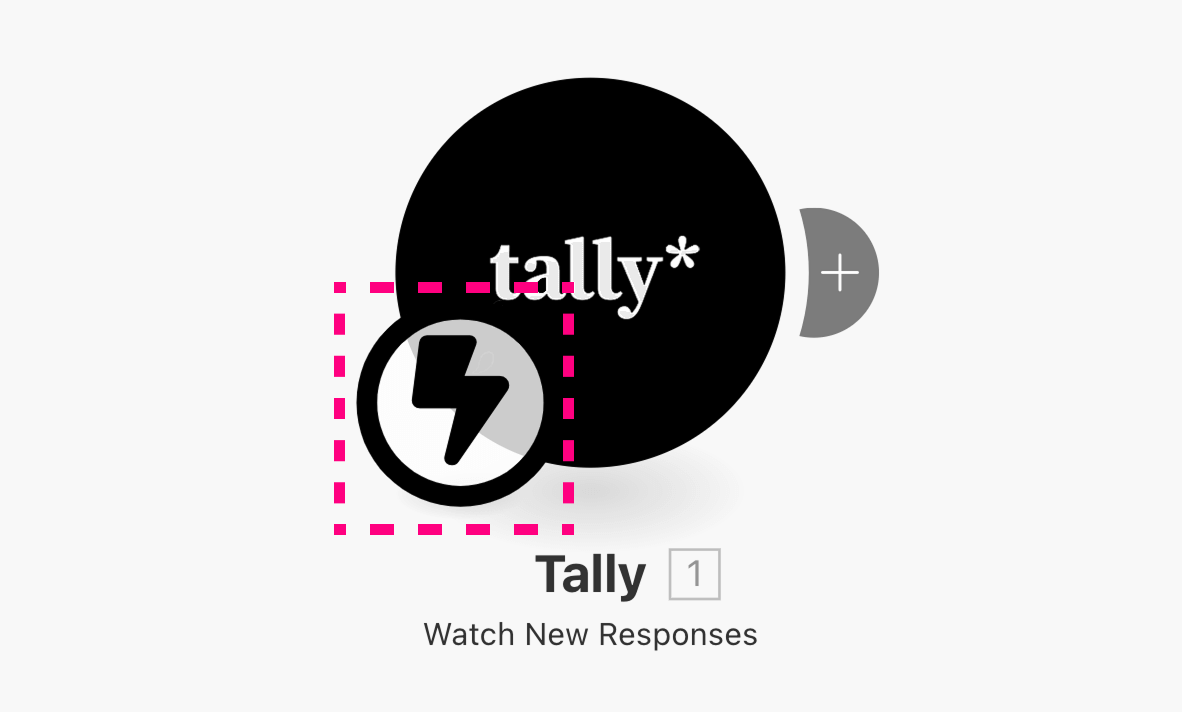
The thunder icon only appears on an instant trigger (first module).
Simply put, this is make.com way of saying: “Hey! Your automation will wait for an event to occur at a particular service. And as soon as the event occurs, the automation gets triggered immediately without your intervention. You can't schedule it or run it manually.”
Neat, right?
Anyway, now that you understand the different kinds of modules that trigger our automations, let's fix our Post Tracker automation to run every day at 02:00 pm.
And we will do that in the next lesson.